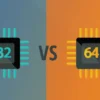Welcome, In this guide, we’ll explore the process of Download the Webex desktop and mobile apps, enabling you to seamlessly connect, collaborate, and communicate with colleagues, friends, and clients from any device. Whether you’re looking to enhance remote work productivity or facilitate virtual meetings on the go, Webex offers versatile solutions tailored to your needs. Let’s dive into the steps to access these powerful tools.
Download the Webex desktop and mobile apps
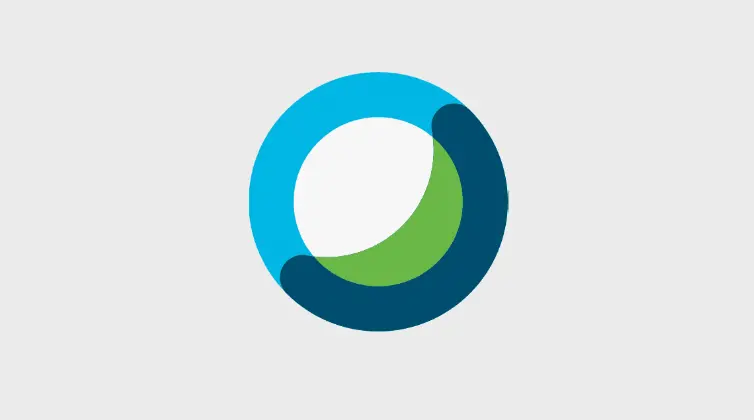
Sure thing Here’s a practical and compassionate step-by-step guide for Download the Webex desktop and mobile apps:
Step 1: Determine Your Device Compatibility
Before diving in, ensure your device is compatible with the Webex apps. Most modern computers and smartphones support Webex, but it’s always good to double-check to avoid any hiccups down the road.
Step 2: Visit the App Store or Google Play Store
For mobile devices, open up your respective app store – whether it’s the App Store for iOS devices or the Google Play Store for Android. These are usually easily accessible from your device’s home screen.
Step 3: Search for “Webex
In the search bar of the app store, type in “Webex” and hit enter. You should see the official Webex app listed among the search results. It usually has the iconic blue Webex logo.
Step 4: Download and Install
Once you’ve located the Webex app, tap on it to open its page. Look for the “Download” or “Install” button (it might have a cloud icon with an arrow pointing down). Tap on it, and your device will start downloading and installing the app automatically.
Step 5: Log In or Sign Up
After the installation is complete, open the Webex app. If you already have a Webex account, simply log in using your credentials. If not, you’ll need to sign up for a new account. Don’t worry; the signup process is quick and straightforward.
Step 6: Accept Permissions
When prompted, allow the app to access necessary permissions, such as your camera, microphone, and contacts. These permissions are essential for seamless video conferencing and communication within the app.
Step 7: Repeat for Desktop
For desktop users, the process is similar. Visit the official Webex website and locate the download section. Choose the version compatible with your operating system (Windows or macOS) and Download the Webex desktop and mobile apps Follow the on-screen instructions to complete the installation process.
Step 8: Verify Installation
Once installed, launch the Webex desktop app. Sign in with your credentials, and voilà! You’re now ready to join or host meetings from your desktop or mobile device effortlessly.
Read more: Clubhouse for PC Windows 11
Step 9: Explore Features

Take some time to explore the app’s features and settings. Familiarize yourself with options like scheduling meetings, joining conferences, and sharing your screen. The more you explore, the more confident and comfortable you’ll become with using Webex for your communication needs.
In conclusion, Download the Webex desktop and mobile apps opens up a world of seamless communication and collaboration at your fingertips. With easy-to-follow steps, you can now join meetings, connect with colleagues, and stay productive from any device, whether you’re at home, in the office, or on the go.