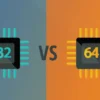Clubhouse has become a hub for engaging conversations and connections, but did you know you can enjoy it on your Windows 11 PC? Follow these simple steps to bring the Clubhouse for PC Windows 11 desktop Picture this It’s a cozy evening, and you’re eager to dive into meaningful conversations on Clubhouse, but your smartphone’s battery is dwindling, or maybe you prefer the comfort of a larger screen.
Clubhouse for PC Windows 11

Fear not! With Windows 11, you can seamlessly bring the Clubhouse experience to your PC. Let’s embark on this journey together:
Step 1: Check Your PC Compatibility
Before anything else, ensure your PC meets the requirements for Windows 11. Check for compatibility using Microsoft’s PC Health Check tool. If your system qualifies, proceed to the next step. If not, consider upgrading your hardware or explore other options.
Step 2: Prepare for Android Apps
Clubhouse is currently available on Android devices. Clubhouse for PC Windows 11 supports Android apps, you’ll need to set up the Microsoft Store to access them. Go to the Microsoft Store, download, and install the Amazon Appstore. Sign in with your Amazon account or create one if needed.
Step 3: Install the Clubhouse App
Once the Amazon Appstore is installed, search for Clubhouse for PC Windows 11 in the search bar. Locate the Clubhouse app and click “Install.” Wait for the installation to complete.
Step 4: Launch Clubhouse
Once installed, launch the Clubhouse app from your Windows 11 desktop or Start menu. Sign in with your Clubhouse credentials or create an account if you’re new to the platform.
Step 5: Explore and Connect
Now that you’re logged in, take a moment to explore the diverse rooms and topics available on Clubhouse. Join ongoing conversations or start your own room to share your interests and connect with like-minded individuals.
Step 6: Customize Your Experience
Make the most of your Clubhouse experience by customizing your profile, following users and clubs that align with your interests, and adjusting notification settings to suit your preferences.
Read more: Computer facts for kids
Check Your PC Compatibility

To check if your PC is compatible with Clubhouse for PC Windows 11, you can use Microsoft’s PC Health Check tool. Here’s how:
- Visit the official Microsoft website or search for “PC Health Check tool” in your preferred search engine.
- Download and install the PC Health Check tool on your PC.
- Once installed, launch the PC Health Check tool.
- Follow the on-screen instructions to run the compatibility check.
- The tool will assess your PC’s hardware and software to determine if it meets the requirements for Windows 11.
- After the assessment is complete, you’ll receive a report indicating whether your PC is compatible with Windows 11 or if there are any compatibility issues that need to be addressed.
- If your PC is compatible, you’re ready to upgrade to Windows 11. If not, the report will provide guidance on what steps you can take to address any compatibility issues.
Congratulations,You’ve successfully brought the vibrant world of Clubhouse for PC Windows 11 PC. Whether you’re seeking inspiration, knowledge, or simply looking to connect with others, Clubhouse on Windows 11 opens up a world of possibilities. So, sit back, relax, and immerse yourself in meaningful conversations right from your desktop. Happy chatting!