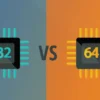In the vast landscape of computer operating systems, types of Windows for computers, offering a diverse array of options tailored to various user needs and preferences. From the familiar stalwarts like Windows 10 to the innovative advancements of Windows 11, the world of Windows operating systems presents users with a multitude of choices.
In this article, we delve into the realm of Windows for computers, exploring the different types available, their unique features, and considerations for selecting the most suitable option. Whether you’re a casual user, a professional
or a dedicated gamer, understanding the range of Windows offerings can empower you to make informed decisions about your computing experience. Join us as we navigate through the types of Windows for computers, shedding light on the options that shape our digital interactions.
types of Windows for computers

types of Windows for computers
Getting Started Windows 10 is types of Windows for computers a versatile and user-friendly operating system designed to cater to a wide range of computing needs. To begin your journey with Windows 10, ensure that your computer meets the minimum system requirements. These typically include a compatible processor, sufficient RAM, and available storage space.
Installation Windows 10
If you’re upgrading from a previous version of Windows or installing Windows 10 on a new device, the installation process is straightforward. You can either purchase a copy of Windows 10 from Microsoft or obtain it pre-installed on a new computer types of Windows for computers
Follow the on-screen prompts to complete the installation, making sure to customize settings such as language, time zone, and keyboard layout to suit your preferences.
Familiarizing Yourself with the Interface
Once Windows 10 is installed, take some time to explore the interface and familiarize yourself with its various features. The Start menu, located in the bottom-left corner of the screen, serves as a central hub for accessing applications, settings, and documents. You can customize the Start menu by pinning your favorite apps and arranging tiles to suit your workflow.
Personalization
One of the strengths of Windows 10 is its extensive customization options, allowing you to tailor the user experience to your liking. Navigate to the Settings app, accessible from the Start menu, to adjust settings related to themes, backgrounds, colors, and more. Personalizing your desktop background and choosing a color scheme that resonates with you can enhance your overall computing experience.
Exploring Built-in Apps and Features
Windows 10 comes bundled with a variety of built-in apps and features designed to streamline productivity and entertainment. Take advantage of apps like Microsoft Edge for web browsing, Microsoft Office for productivity tasks
and the Windows Store for downloading additional applications. Explore features such as Cortana, the virtual assistant, and Windows Timeline, which allows you to view and resume your recent activities across devices.
Staying Secure
As with any operating system, it’s essential to prioritize security when using Windows 10 types of Windows for computers. Enable Windows Defender, the built-in antivirus software, to protect your computer from malware and other online threats. Keep your system up to date by installing regular updates from Microsoft, which include patches for security vulnerabilities and improvements to system stability.
Getting Help and Support
If you encounter any issues or have questions about using Windows 10, don’t hesitate to seek help and support. Microsoft offers extensive online resources, including support articles, forums, and virtual assistance, to help you troubleshoot problems and learn more about the operating system. Additionally, consider joining online communities and forums where you can connect with other Windows users and exchange tips and advice.
By following these step-by-step instructions, you can make the most of Windows 10 and harness its power to enhance your computing experience. Whether you’re a seasoned user or new to the world of Windows, Windows 10 offers a user-friendly interface, robust features, and endless possibilities for customization.
Windows 11
types of Windows for computers Step-by-Step Guide to Windows 11:
Step 1: Preparing for the Upgrade
Before diving into the world of Windows 11, it’s crucial to ensure that your computer meets the system requirements for the new operating system. Windows 11 introduces some enhancements and changes compared to its predecessor, so it’s essential to verify compatibility. You can use Microsoft’s PC Health Check tool to assess whether your device is eligible for the upgrade.
Step 2: Checking Compatibility

types of Windows for computers
Run the PC Health Check tool to verify if your computer meets the minimum system requirements for Windows 11. These requirements typically include a compatible processor, sufficient RAM, and Secure Boot capabilities. If your device passes the compatibility check, you’re ready to proceed with the upgrade.
Step 3: Backup Your Data
Before initiating the upgrade process, it’s a good practice to back up your important files and documents to prevent data loss in case of any unforeseen issues during the installation. You can use external storage devices or cloud services to create backups of your data, ensuring that you can restore it if needed.
Step 4: Upgrading to Windows 11
Once you’ve confirmed compatibility and backed up your data, you can proceed with the upgrade to Windows 11. Microsoft typically provides options for upgrading through Windows Update or by downloading an installation tool from their website. Follow the on-screen prompts to initiate the upgrade process, and be prepared for your computer to restart multiple times during the installation.
Step 5: Exploring New Features
After successfully upgrading to Windows 11, take some time to explore the new features
and improvements introduced in the operating system.
Windows 11 offers a refreshed user interface with a centered Start menu and taskbar
as well as enhanced productivity features like Snap Layouts and Virtual Desktops. Experiment with these features to find ways to streamline your workflow and enhance your computing experience.
Step 6: Customizing Your Experience
Windows 11 provides extensive customization options, allowing you to personalize your desktop and tailor the user experience to your preferences. You can adjust settings related to themes, backgrounds, colors, and more through the Settings app. Take advantage of these customization options to create a desktop environment that reflects your personality and enhances your productivity.
Step 7: Staying Secure
As with any operating system, it’s essential to prioritize security when using Windows 11 types of Windows for computers .Enable Windows Security, the built-in antivirus software, to protect your computer from malware and other online threats. Keep your system up to date by installing regular updates from Microsoft, which include patches for security vulnerabilities and improvements to system stability.
Read more: How to Download Photoshop programs?
Step 8: Getting Help and Support

types of Windows for computers
If you encounter any issues or have questions about using Windows 11,
don’t hesitate to seek help and support. Microsoft offers extensive online resources,
including support articles, forums, and virtual assistance
to help you troubleshoot problems and learn more about the operating consider joining online communities and forums where you can connect with other Windows users and exchange tips and advice By following these step-by-step instructions, you can smoothly transition to types of Windows for computers and explore its exciting new features while ensuring a secure and personalized computing experience.